【補足解説付き】Unity公式チュートリアル日本語翻訳【Basic Tutorials - 02:Game Objects & Components - Rigidbodies to the rescue】
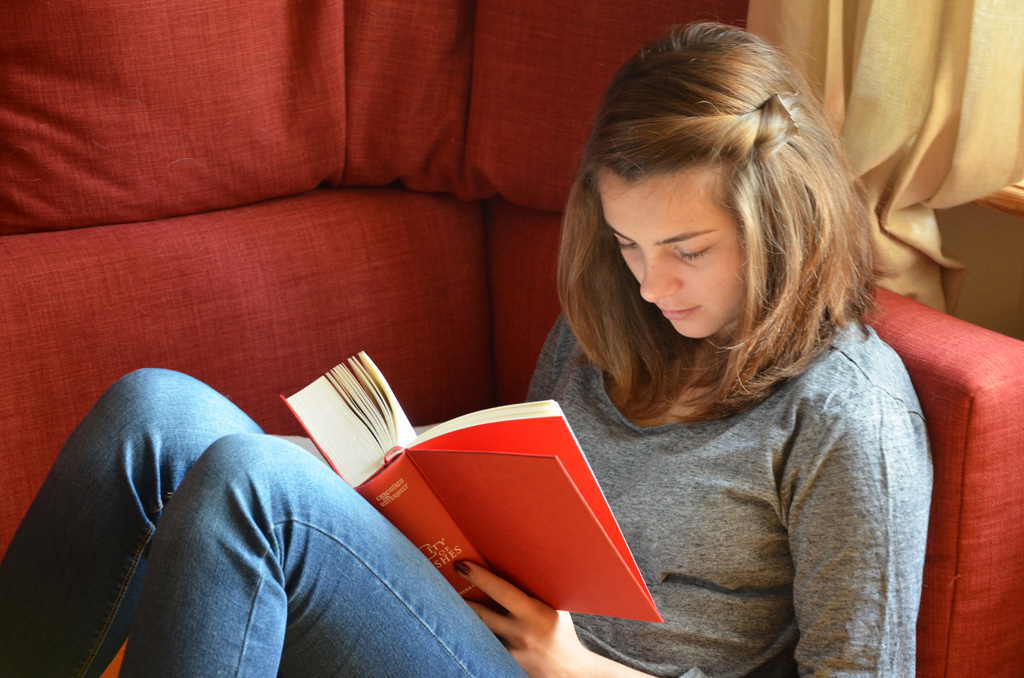
チュートリアルの始め方

上図はUnityを起動した直後の画面です。Projects タブにはあなたが作成したゲームの一覧が並びます。Learn タブには Unity の公式チュートリアルの一覧が並びます。チュートリアルを学ぶためには Learn タブを選択します。
チュートリアル本編

「02:Game Objects & Components - Rigidbodies to the rescue」をダウンロードすると現れる「Start」ボタンをクリックして開始します。
私達はゲームオブジェクトとコンポーネントを使用して、Unity でゲームを構築します。ゲームオブジェクトが物理法則に基づいた挙動をするためには Rigidbody コンポーネントを追加する必要があります。その方法について説明します。

私達がシーンビューの中で見えているものはすべてゲームオブジェクトです。ゲームオブジェクトは Unity に欠かせない要素です。ゲームオブジェクトはそのままでは何もしません。私達はゲームオブジェクトの外観や挙動を変更するためにコンポーネントと呼ばれるものをゲームオブジェクトに追加します。コンポーネントは Unity に、そのゲームオブジェクトが何をするのか(=移動したり音を出したりなど)を教えます。

最初に解決しなければならない問題を見てみましょう。テストをするために再生ボタンをクリックします。

キーボードの W, A, S, D あるいは矢印キーを使ってキャラクターを緑色の三角マーカーまで動かします。緑色の三角マーカーを踏むと Box1 を乗せている板が倒れます。Escキーを押下すると最初からやり直しができます。

このままでは先に進めません。私達のゲームに変更を加えるために、再生ボタンをクリックして再生モードを終了します。

私達は先に進むことができませんでした。なぜなら私達が緑色の三角マーカーに移動して Box1 を乗せている板を倒しても Box1 には物理法則(=重力)が存在せず落下しないためです。この Box1 を落下させるためには、私達はあるコンポーネントを Box1 に追加する必要があります。そのコンポーネントは Rigidbody と呼ばれるものです。Rigidbody コンポーネントは Unity に組み込まれた物理システムの一部です。Rigidbody コンポーネントをゲームオブジェクトに追加することは、そのゲームオブジェクトが重力のような物理法則による影響を受けるようになることを意味します。
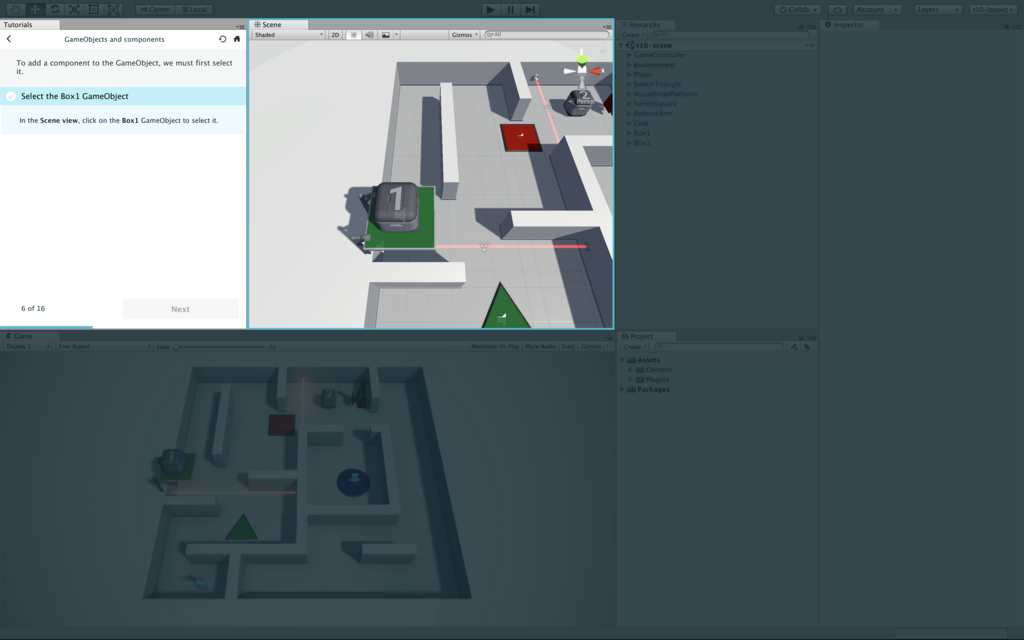
ゲームオブジェクトにコンポーネントを追加するための手順を説明します。まずシーンビューにある Box1 をクリックして選択します。

明るく強調されているウィンドウはインスペクターウィンドウと呼ばれています。私達がゲームオブジェクトを選択したときに、そのゲームオブジェクトについての情報をインスペクタービューで見ることができます。
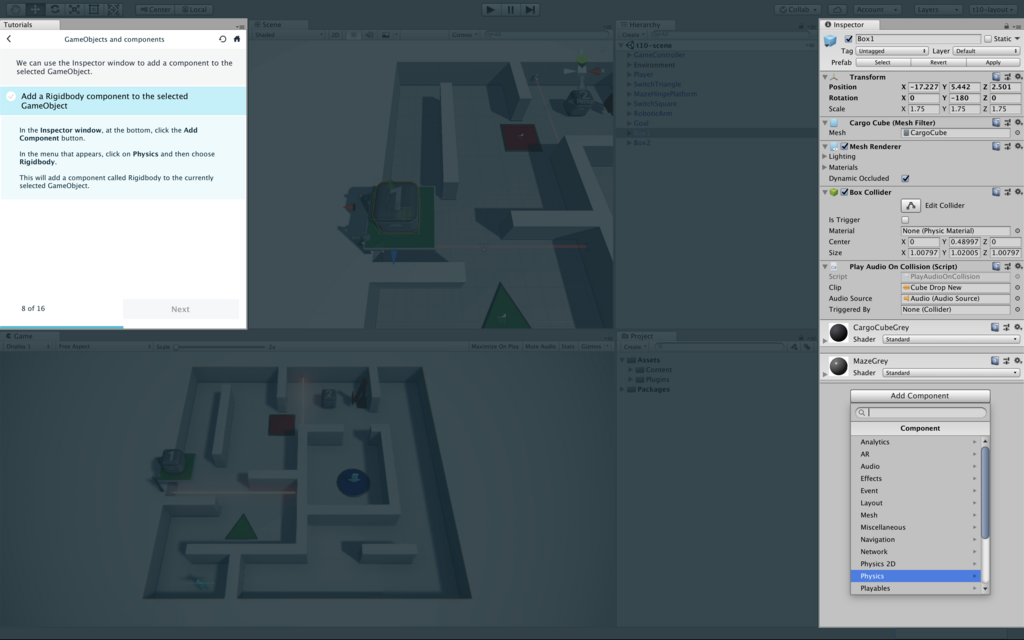
インスペクターウィンドウでは、選択したゲームオブジェクトにコンポーネントを追加することができます。インスペクターウィンドウの最下部にある [ Add Component ] ボタンをクリックすると現れるメニューから Physics を選択し、その中の Rigidbody を選択します。これで現在選択中のゲームオブジェクトに Rigidbody と呼ばれるコンポーネントが追加されます。

インスペクターウィンドウの中に Rigidbody コンポーネントが追加されているのが確認できますね。

私達が行った変更をテストし、物理法則の影響を受けたゲームオブジェクトに何が起こるかを見てみましょう。再生ボタンをクリックします。

キーボードの W, A, S, D あるいは矢印キーを使ってキャラクターを緑色の三角マーカーまで動かします。緑色の三角マーカーを踏むと Box1 を乗せている板が倒れます。Escキーを押下すると最初からやり直しができます。

板が倒れ、重力によって落下した Box1 がレーザーを塞きとめました。これで先に進むことができます。キーボードの W, A, S, D あるいは矢印キーを使ってキャラクターを赤色の四角マーカーまで動かします。Escキーを押下すると最初からやり直しができます。
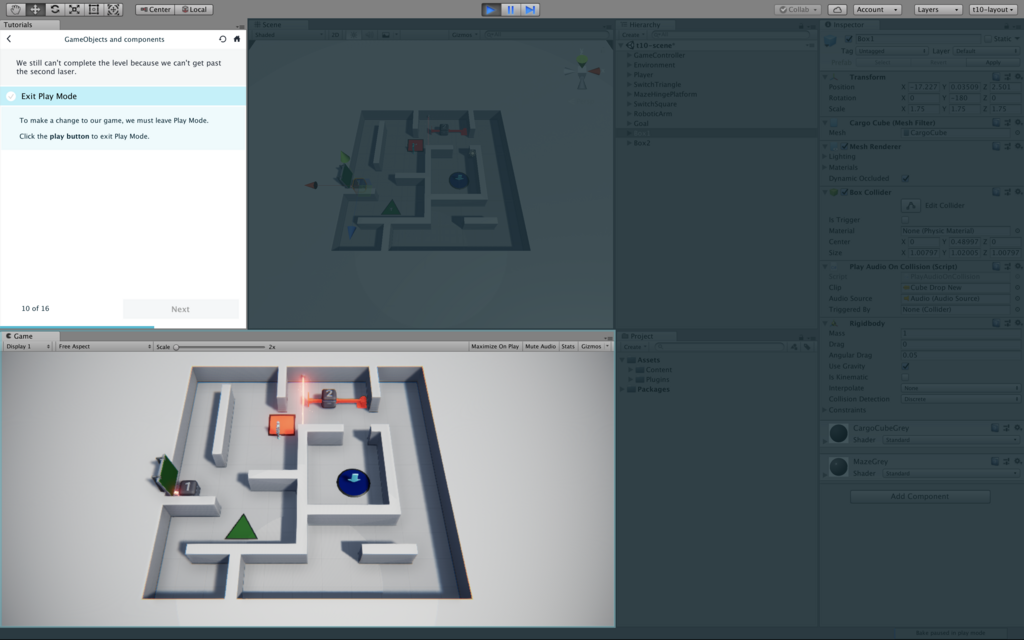
赤色の四角マーカーを踏むとロボットアームが動くのですが Box2 をすり抜けてしまい、レーザーを塞きとめることができません。これでは先に進めません。変更を加えるために再生ボタンをクリックして再生モードを終了します。

明るく強調されたウィンドウはヒエラルキーウィンドウと呼ばれています。ヒエラルキーウィンドウは私達がシーンビューで見ることができるすべてのリストです。ヒエラルキーウィンドウはシーン内のオブジェクトを整理して表示するために使います。
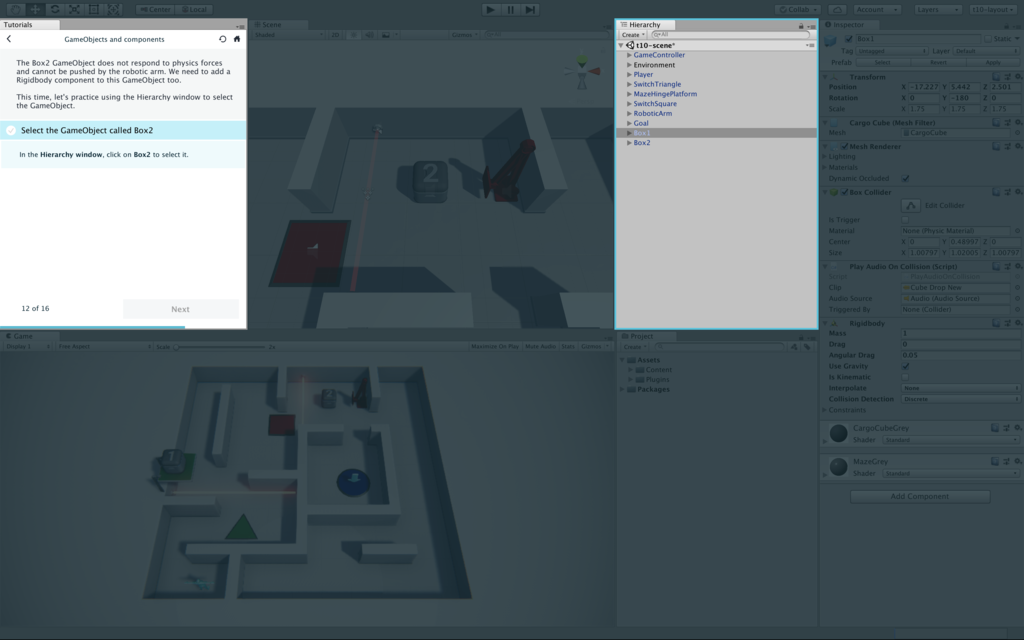
Box2 ゲームオブジェクトには物理法則が効いていないため、ロボットアームに押されることができません。私達は Box2 にも Rigidbody コンポーネントを追加する必要があります。今回はヒエラルキーウィンドウを使用してゲームオブジェクトを選択する練習をしましょう。ヒエラルキーウィンドウの中から Box2 をクリックして選択します。

インスペクターウィンドウの最下部にある [ Add Component ] ボタンをクリックすると現れるメニューから Physics を選択し、その中の Rigidbody を選択します。これで現在選択中のゲームオブジェクトに Rigidbody と呼ばれるコンポーネントが追加されます。
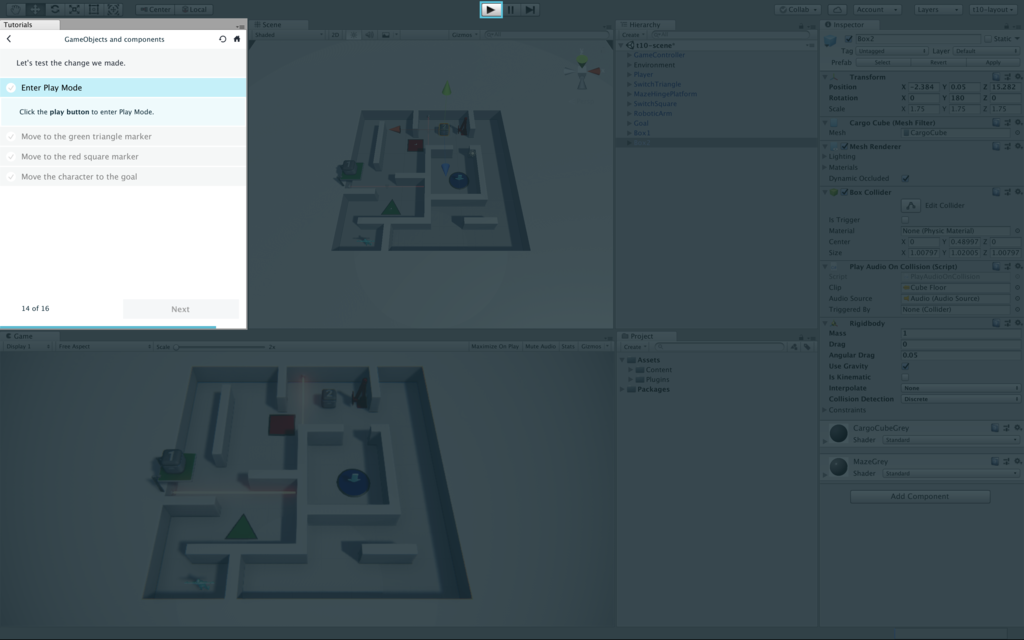
再生ボタンをクリックして、私達が行った変更をテストしましょう。

キーボードの W, A, S, D あるいは矢印キーを使ってキャラクターを緑色の三角マーカーまで動かします。緑色の三角マーカーを踏むと Box1 を乗せている板が倒れて Box1 が落下し、レーザーを塞きとめます。Escキーを押下すると最初からやり直しができます。

キーボードの W, A, S, D あるいは矢印キーを使ってキャラクターを赤色の四角マーカーまで動かします。Escキーを押下すると最初からやり直しができます。
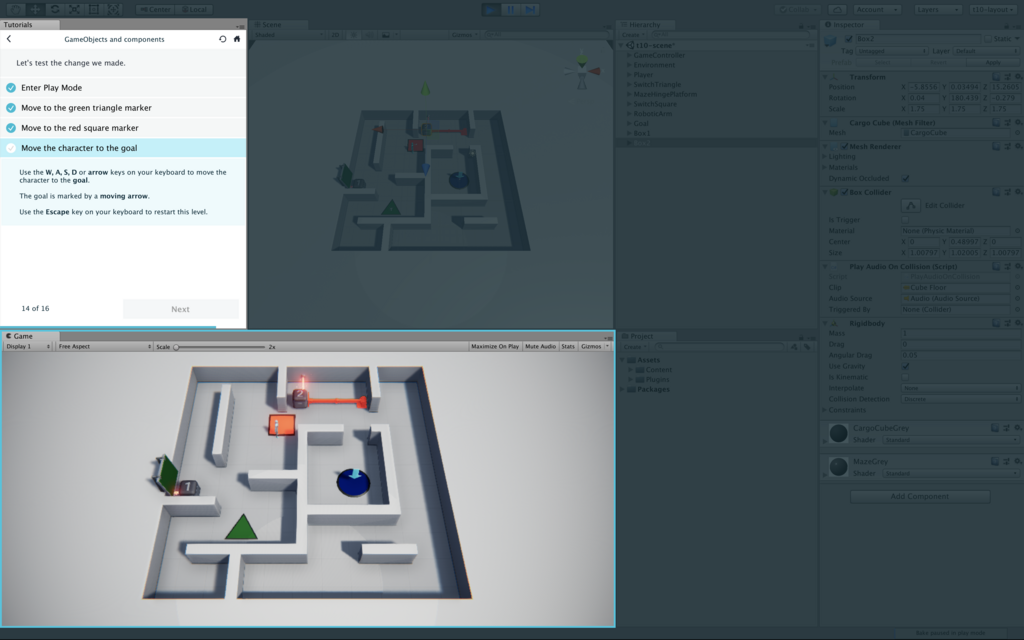
赤色の四角マーカーを踏むとロボットアームが動き Box2 を押し込んでレーザーを塞きとめました。キーボードの W, A, S, D あるいは矢印キーを使ってキャラクターをゴールまで動かします。ゴールは動く矢印が目印です。Escキーを押下すると最初からやり直しができます。

ゴールできました。再生ボタンをクリックしてチュートリアルは完了です。

このチュートリアルで私達は下記を学びました。
・ゲームオブジェクトとコンポーネントは Unity に欠かせない要素
・ゲームオブジェクトはコンポーネントを追加することで挙動が変わる
・シーンビューまたはヒエラルキーウィンドウからゲームオブジェクトを選択する方法
・インスペクターウィンドウからゲームオブジェクトにコンポーネントを追加する方法